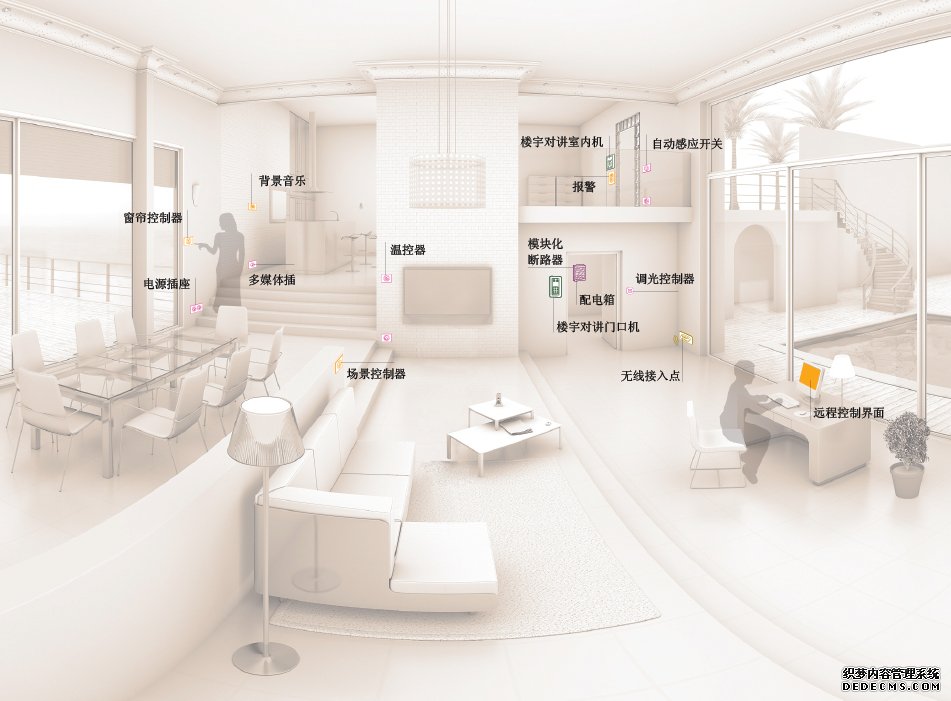一、打開GibbsCAM,選擇 ,調入零件,進入編程界面。
,調入零件,進入編程界面。

圖1 編程界面
二、建一把φ25的銑刀,進行開粗,參數設置如下:

圖2 參數設置
當參數設置好以后,選中實體,點擊加工面板中的【進行】按鈕,生成刀路如圖所示:

圖3 生成刀路
三、建立一把φ12的球頭刀,與加工面板中的曲面銑削功能 一起拖入到過程列表中,在彈出的程序對話框中設置參數如下:
一起拖入到過程列表中,在彈出的程序對話框中設置參數如下:

圖4 曲面加工參數設置
參數設置好以后,我們選擇面作為加工特征,點選任務欄中的選面按鈕 ,如圖所示(其中黃色的為選中部分):
,如圖所示(其中黃色的為選中部分):

圖5 選擇面作為加工特征
考慮到本零件的工藝要求,我們分四部分進行加工。此時,點擊加工面板中的,生成的刀路軌跡如圖所示:

圖6 刀路軌跡
接下來我們再對剩余的面進行加工,除了所選擇的面不同外,其余的參數基本上不變,只需要在 中的切削角度(角度設置分別是45,-45,135,-135)改變一下即可,在這里不做演示了,最后結果請看下圖:
中的切削角度(角度設置分別是45,-45,135,-135)改變一下即可,在這里不做演示了,最后結果請看下圖:

圖7 結果
四、建一把φ9的球頭刀,用曲面加工中的【兩曲線流】進行粗加工。參數設置見圖:

圖8 曲面粗加工參數設置
選擇如圖所示的兩條線作為加工特征(同時要選中實體):

圖9 兩條線作為加工特征
點擊【進行】,生成刀路如圖所示:

圖10 生成刀路
五、建一把φ6的球刀,對上表面進行精加工操作。選擇曲面加工功能中【曲面流切削】策略,選擇任務欄中的選面按鈕 ,如圖所示:
,如圖所示:

圖11 精加工

圖12 曲面加工參數設置
點擊【進行】,生成的刀路軌跡如圖所示:

圖13 生成的刀路軌跡
六、建一把φ6的平底立銑刀,與曲面加工中的【潔腳-邊界】策略進行清根操作。程序對話框如圖所示:

圖14 程序對話框
點選任務欄中的選邊按鈕 ,選擇圖中邊(藍色部分為所選邊)作為加工標記(此時應當選中實體),點擊【進行】,生成刀路軌跡如圖所示:
,選擇圖中邊(藍色部分為所選邊)作為加工標記(此時應當選中實體),點擊【進行】,生成刀路軌跡如圖所示:

圖15 生成刀路軌跡
基本完成了工件的編程。
七、模擬仿真
當所有操作都完成以后,我們就需要模擬仿真。在仿真中可以直觀的觀察刀具的運行軌跡,加工所需要的時間以及是否有干涉等。

圖16 效果圖
(審核編輯: 智匯小新)
分享